Setting up a Celestia bridge node
This tutorial will go over the steps to setting up your Celestia bridge node.
Bridge nodes connect the data availability layer and the consensus layer.
Overview of bridge nodes
A Celestia bridge node has the following properties:
- Import and process “raw” headers & blocks from a trusted core process (meaning a trusted RPC connection to a celestia-core node) in the Consensus network. Bridge nodes can run this core process internally (embedded) or simply connect to a remote endpoint. Bridge nodes also have the option of being an active validator in the consensus network.
- Validate and erasure code the “raw” blocks
- Supply block shares with data availability headers to light nodes in the DA network.
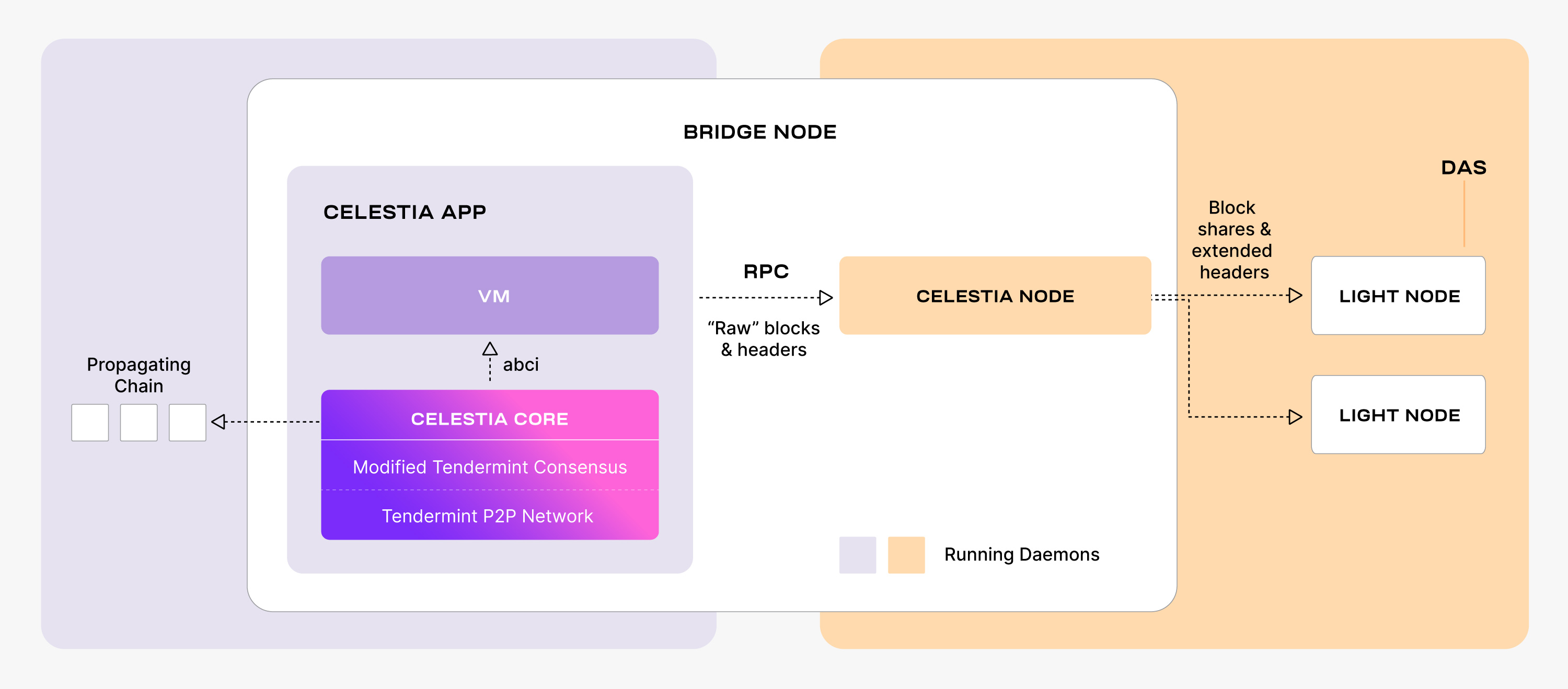
From an implementation perspective, Bridge nodes run two separate processes:
celestia-app with celestia-core (see repo)
- celestia-app is the state machine where the application and the proof-of-stake logic is run. celestia-app is built on Cosmos SDK and also encompasses celestia-core.
- celestia-core is the state interaction, consensus and block production layer. celestia-core is built on Tendermint Core, modified to store data roots of erasure coded blocks among other changes (see ADRs).
celestia-node (see repo)
- celestia-node augments the above with a separate libp2p network that serves data availability sampling requests. The team sometimes refers to this as the “halo” network.
Hardware requirements
The following hardware minimum requirements are recommended for running the bridge node:
- Memory: 16 GB RAM (minimum)
- CPU: 6 cores
- Disk: 2 TB NVME Storage
- Bandwidth: 1 Gbps for Download/1 Gbps for Upload
Setting up your bridge node
The following tutorial is done on an Ubuntu Linux 20.04 (LTS) x64 instance machine.
Setup the dependencies
Follow the tutorial for installing the dependencies.
Deploy the Celestia bridge node
Install Celestia Node
Install the celestia-node binary, which will be used to run the bridge node.
Follow the tutorial for installing celestia-node.
Initialize the bridge node
Run the following:
celestia bridge init --core.ip <URI>celestia bridge init --core.ip <URI>The --core.ip gRPC port defaults to 9090, so if you do not specify it in the command line, it will default to that port. You can add the port after the IP address or use the --core.grpc.port flag to specify another port if you prefer.
Refer to the ports section of the celestia-node troubleshooting page for information on which ports are required to be open on your machine.
Using an RPC of your own, or one from the list on the Mocha testnet page or list on the Arabica devnet page, start your node.
Connecting to a core endpoint with --core.ip string provides the light node with access to state queries (reading balances, submitting transactions, and other state-related queries).
Here is an example of initializing the bridge node:
celestia bridge init --core.ip <URI>celestia bridge init --core.ip <URI>celestia bridge init --core.ip <URI> --p2p.network mochacelestia bridge init --core.ip <URI> --p2p.network mochacelestia bridge init --core.ip <URI> --p2p.network arabicacelestia bridge init --core.ip <URI> --p2p.network arabicaRun the bridge node
Start the bridge node with a connection to a validator node's gRPC endpoint (which is usually exposed on port 9090):
celestia bridge start --core.ip <URI>celestia bridge start --core.ip <URI>Here is an example of starting the bridge node on Mocha:
celestia bridge start --core.ip rpc-mocha.pops.one:26657 --p2p.network mochacelestia bridge start --core.ip rpc-mocha.pops.one:26657 --p2p.network mochaAnd on Arabica:
celestia bridge start --core.ip validator-1.celestia-arabica-11.com \
--p2p.network arabicacelestia bridge start --core.ip validator-1.celestia-arabica-11.com \
--p2p.network arabicaYou can create your key for your node by following the cel-key instructions.
Once you start the bridge node, a wallet key will be generated for you. You will need to fund that address with Testnet tokens to pay for PayForBlob transactions. You can find the address by running the following command:
./cel-key list --node.type bridge --keyring-backend test --p2p.network <network>./cel-key list --node.type bridge --keyring-backend test --p2p.network <network>TIP
You do not need to declare a network for Mainnet Beta. Refer to the chain ID section on the troubleshooting page for more information
You can get testnet tokens from:
NOTE
If you are running a bridge node for your validator it is highly recommended to request Mocha testnet tokens as this is the testnet used to test out validator operations.
Optional: run the bridge node with a custom key
In order to run a bridge node using a custom key:
- The custom key must exist inside the celestia bridge node directory at the correct path (default:
~/.celestia-bridge/keys/keyring-test) - The name of the custom key must be passed upon
start, like so:
celestia bridge start --core.ip <URI> --keyring.keyname <name-of-custom-key>celestia bridge start --core.ip <URI> --keyring.keyname <name-of-custom-key>celestia bridge start --core.ip <URI> --keyring.keyname <name-of-custom-key> \
--p2p.network mochacelestia bridge start --core.ip <URI> --keyring.keyname <name-of-custom-key> \
--p2p.network mochacelestia bridge start --core.ip <URI> --keyring.keyname <name-of-custom-key> \
--p2p.network arabicacelestia bridge start --core.ip <URI> --keyring.keyname <name-of-custom-key> \
--p2p.network arabicaOptional: Migrate node id to another server
To migrate a bridge node ID:
- You need to back up two files located in the celestia-bridge node directory at the correct path (default:
~/.celestia-bridge/keys). - Upload the files to the new server and start the node.
Optional: start the bridge node with SystemD
Follow the tutorial on setting up the bridge node as a background process with SystemD.
You have successfully set up a bridge node that is syncing with the network.